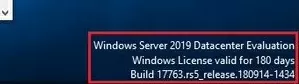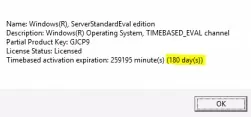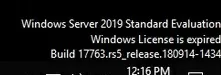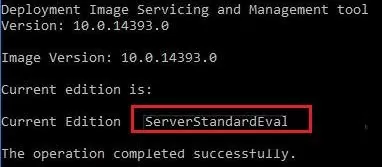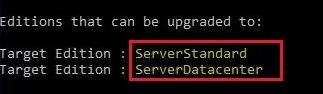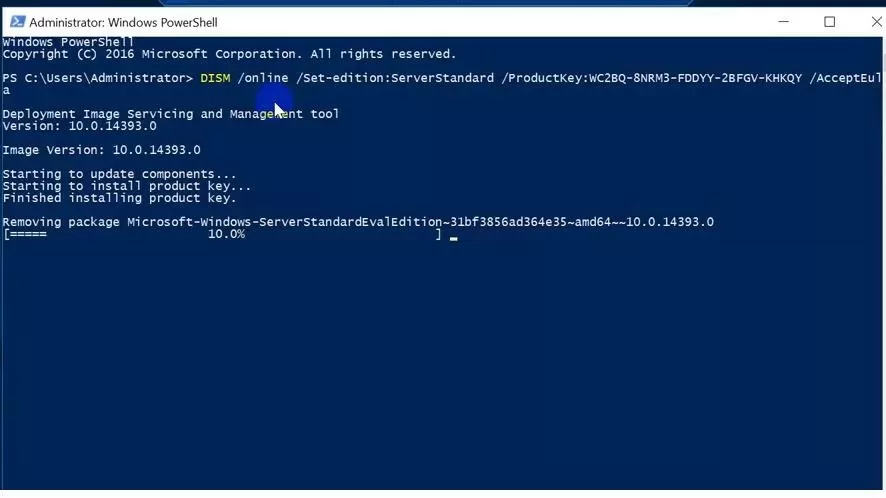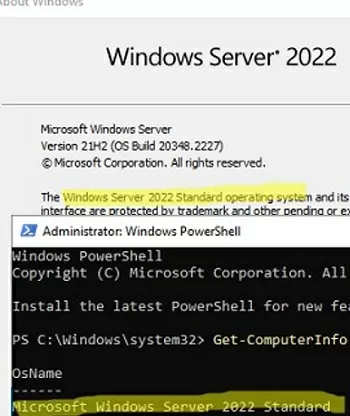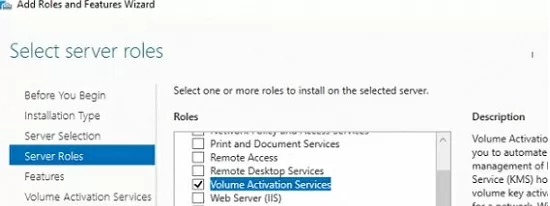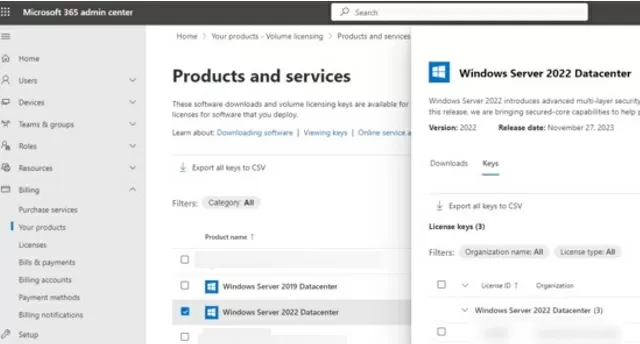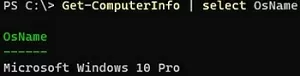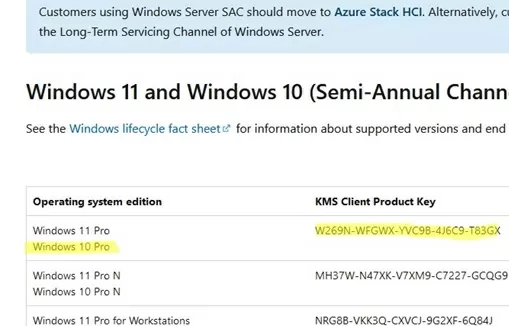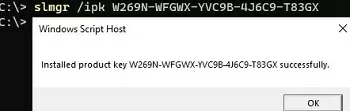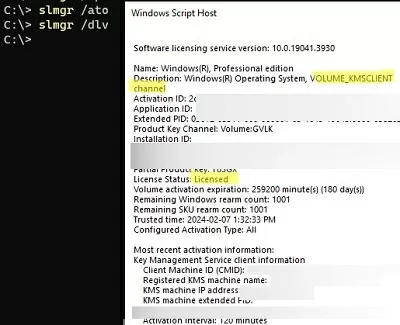Microsoft invites everyone to explore the features of the Windows Server platform with the StandardEvaluation or DatacenterEvaluation trial editions. You can download an ISO or VHD image with the free version of Windows Server 2022, 2019, 2016, or 2012 R2 from the Microsoft Evaluation Center website by completing a short form (https://www.microsoft.com/en-us/evalcenter). This edition of Windows Server is for evaluation, testing, or training purposes only and is not for commercial use. Once you install Windows Server Evaluation, you have 180 days to test its capabilities.
Suppose you are running production tasks on the Windows Server Evaluation. In that case, there is a way to convert it to a full Windows Server edition, while keeping your data and without reinstalling the operating system.
How to Extend Windows Server Free Evaluation Period
If you are using the Evaluation version of Windows Server, the current edition and the time remaining before the grace period expires are displayed on the desktop (Windows License valid for 180 days).
You can also get the remaining grace period of Windows Server with the command:
Name: Windows, ServerStandardEval edition Description: Windows Operating System, TIMEBASED_EVAL channel License Status: Licensed Timebased activation expiration: xx min (xx days)
The Windows Server free trial period can be legally extended 5 times for 180 days by using the command:
slmgr /rearm
This means that the maximum time the evaluated Windows Server can be used is 3 years (180 days * 6).
After the trial period expires, Windows Server starts requiring activation and shuts down every hour with the following messages in the Event Viewer logs
Log Name: System Source: USER32 Event ID: 1074 The process C:\Windows\system32\wlms\wlms.exe Server1 has initiated the shutdown of computer Server1 on behalf of user NT AUTHORITY\SYSTEM for the following reason: Reason Code: 0x80000000 Shutdown Type: shutdown The license period for this installation of Windows has expired. The operating system is shutting down.
Or:
The license period for this installation of Windows has expired. The operating system will shut down every hour.
The desktop background will turn black, and a notification “Windows Licenses is expired” will appear in the lower right corner.
Upgrade Windows Server Evaluation to a Full Retail Version
Microsoft allows Windows Server Evaluation to be upgraded to a full retail Standard or Datacenter edition.
Here are some upgrade restrictions:
- You can upgrade to the same or higher edition of Windows Server. For example, ServerStandardEval can be upgraded to ServerStandard or ServerDatacenter;
- It is not recommended to convert a host with the AD domain controller role. You must first demote DC to a member server. This requires the domain to have at least one additional DC to which you can move FSMO roles;
- If NIC Teaming is configured on the server, it must be disabled before upgrading.
The first step is to ensure that you have an evaluation version of Windows Server installed:
DISM /online /Get-CurrentEdition
List the editions of Windows Server that you are eligible to upgrade your evaluation copy to:
DISM /online /Get-TargetEditions
Editions that can be upgraded to: Target Edition : ServerStandard Target Edition : ServerDatacenter
This means that you can upgrade your ServerStandardEval to ServerDatacenter or ServerStandard.
Use the PowerShell command to check your version of Windows Server:
Get-ComputerInfo | select OsName, WindowsEditionId
To convert an evaluation Windows Server into a full version, you will need to use the public KMS client setup key (or Generic Volume License Key, GVLK) for your version of Windows Server. For a complete list of GVLK keys for all versions of Windows, visit the Microsoft website Key Management Services (KMS) client activation and product keys. The complete list of keys for all of the supported versions of Windows Server can be found in the table below:
| OS version/Edition | Standard | Datacenter |
| Windows Server 2022 | VDYBN-27WPP-V4HQT-9VMD4-VMK7H | WX4NM-KYWYW-QJJR4-XV3QB-6VM33 |
| Windows Server 2019 | N69G4-B89J2-4G8F4-WWYCC-J464C | WMDGN-G9PQG-XVVXX-R3X43-63DFG |
| Windows Server 2016 | WC2BQ-8NRM3-FDDYY-2BFGV-KHKQY | CB7KF-BWN84-R7R2Y-793K2-8XDDG |
| Windows Server 2012 R2 | D2N9P-3P6X9-2R39C-7RTCD-MDVJX | KNC87-3J2TX-XB4WP-VCPJV-M4FWM |
In this case, we are going to upgrade the Eval edition to the full retail version of Windows Server 2022 Standard. Find and copy the GVLK key for the target version and edition of Windows Server from the table, and then run the following command:
dism /online /set-edition:ServerStandard /productkey:xxxxx-xxxxx-xxxxx-xxxxx-xxxxx /accepteula
/set-edition:ServerDatacenter parameter and the appropriate GVLK from the table.Restart your computer and check that your evaluation copy of Windows Server has been converted to a full retail edition.
If a KMS server is deployed in your local network, you can use it to activate your Windows Server OS using the following commands:
slmgr /skms kms-srv.woshub.com:1688
slmgr /ato
If you have a Windows Server MAK, Retail, or OEM key, you can activate the OS as usual: online or by phone.
Delete the current GVLK key:
slmgr.vbs /upk
slmgr.vbs /cpky
Enter your MAK or retail key
slmgr.vbs /ipk xxxxx-xxxxx-xxxxx-xxxxx-xxxxx
Activate a Windows Server instance:slmgr.vbs /ato
Check that Windows is activated (LicenseStatus = 1 – indicates that this copy of Windows has been successfully activated):
Get-CimInstance SoftwareLicensingProduct -Filter "Name like 'Windows%'" | where { $_.PartialProductKey } | select Description, LicenseStatus
Errors When Converting Windows Server Evaluation to Full
Some users complain that DISM /set-edition command sometimes gets stuck at 10%. If the command hangs for more than 20 minutes, we recommend that you stop the Software Protection Service (Stop-Service sppsvc -Force) and restrict access to the Internet on the host (you can simply unplug the Ethernet LAN cable).
Possible DISM errors:
- If you specify your retail or MAK key instead of a public GVLK key in the DISM command, an error will appear:
Error 1168 The specified product key could not be validated. Check that the specified product key is valid and that it matches the target edition.
Indicates that you have specified your MAK or Retail key instead of the public GVLK key in the DISM command. Always use the Microsoft GVLK key when upgrading to Windows Server edition. You can later replace the public KMS key with your product key.

The current edition cannot be upgraded to any target editions
It means you are trying to upgrade from Datacenter Edition to Standard. This upgrade path is not supported;
There is an unofficial way to downgrade Windows Server edition from Datacenter to Standard.Error: 50. Setting an Edition is not supported with online images
This most likely indicates that the server has the Active Directory Domain Controller (AD DS) role deployed. Converting Windows Server Edition on domain controllers is not supported;
This Windows image cannot upgrade to the edition of Windows that was specified. The upgrade cannot proceed. Run the /Get-TargetEditions option to see what edition of Windows you can upgrade to
The error appears when you try to convert Windows Server Evaluation Datacenter to Standard. You cannot upgrade Eval Datacenter to Standard. You must convert the ServerDatacenterEval edition to ServerDatacenter. Specify the public KMS key for the Windows Server Datacenter edition in the DISM command.