Windows Server running the Volume Activation Services role can act as a KMS (Key Management Service) server, allowing you to activate computers with volume editions of the Windows Server and Windows 10/11 operating systems in a corporate network. In this article, we will show you how to install and configure KMS Host on Windows Server 2022, 2019, or 2016, and how to use it to activate Windows on client computers.
Install KMS Host Role on Windows Server
To deploy your own KMS server, you must install the Volume Activation Services role on any of the hosts running Windows Server 2022, 2019, or 2016. If you already have a KMS host on Windows Server 2016 or Windows Server 2019, you can use this existing server (in this case, this section can be skipped). Clients running newer Windows Server 2022 and Windows 11 can be activated using such a KMS host.
- Install the Volume Activation Services role on your server from the Server Manager console or using the PowerShell command:
Install-WindowsFeature -Name VolumeActivation -IncludeAllSubFeature –IncludeManagementTools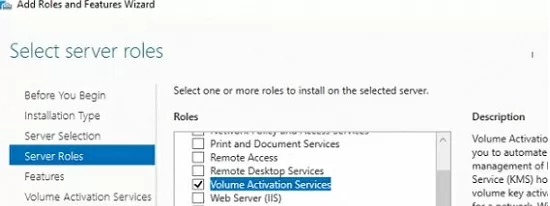
- Enable a Windows Firewall rule that allows clients to access the KMS server:
Enable-NetFirewallRule -Name SPPSVC-In-TCP(this will open port TCP 1688 on the server).
Activate KMS Host Running Windows Server with CSVLK
Next, you need to activate your KMS server with a personal CSVLK key (also called a KMS Host Key). Previously, CSVLK keys could be obtained from your account on the Microsoft VLSC website (Volume Licensing Service Center), but this has recently been moved to the Microsoft 365 Admin Center (MAC).
- Sign in to Microsoft 365 Admin Center and go to Billing -> Your products -> Volume licensing -> Downloads & keys -> Select your product -> View keys. Copy the KMS host key for Windows Server 2022;
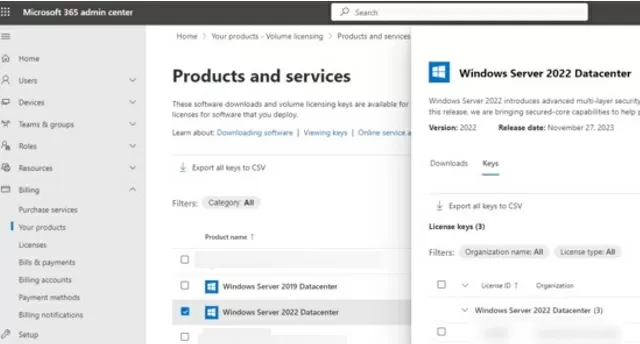 You should always use the KMS Host Key for the maximum version of Windows Server that is available in your account. A KMS host that is activated with a more recent key will be able to activate all of the previous versions of Windows.
You should always use the KMS Host Key for the maximum version of Windows Server that is available in your account. A KMS host that is activated with a more recent key will be able to activate all of the previous versions of Windows. - Install a new KMS key on the server using the command:
slmgr /ipk <KMS_host_key_Windows_Server_2022>Tip. If the KMS host was enabled with a key for an earlier version of Windows Server, you must first remove the KMS host key:slmgr /upk - Activate your KMS server against the Microsoft activation servers:
slmgr /ato(your server must have direct internet access during activation). Or you can activate the KMS host by phone (run the graphical Volume Activation Tools from the Server Manager); - To publish an SRV record in the DNS to allow clients to automatically discover the KMS host in the domain, run the command:
slmgr /sdns - Restart the Software Protection service:
Restart-Service -Name sppsvc - Ensure that your KMS server has been successfully activated. Run the command:
slmgr.vbs /dlvMake sure the result includes: Description =VOLUME_KMS_WS22 channeland License status =Licensed. - You will now be able to activate all supported versions of Windows on your KMS server, including Windows 11 and Windows Server 2022.
How to Activate Windows with a KMS License Server
A special GVLK (Generic Volume License) key must be installed on Windows computers to activate them against your KMS server. GVLK keys are public keys that indicate that this computer will be activated on the KMS server. Visit the Microsoft website for a complete list of client GVLK keys for all supported versions of Windows (https://learn.microsoft.com/en-us/windows-server/get-started/kms-client-activation-keys).
You can use PowerShell to find out the version and edition of Windows that is installed on your computer:
Get-ComputerInfo | select OsName
In this case, it is Windows 10 Pro. Find and copy the GVLK key for this OS version from the link above. In our example, the KMS Client Product Key for Windows 10 Pro is W269N-WFGWX-YVC9B-4J6C9-T83GX.
Install the GVLK key on the client computer using the command:
slmgr /ipk W269N-WFGWX-YVC9B-4J6C9-T83GX
If your computer is joined to the AD domain and a special SRV record has been published in DNS, Windows will automatically activate on the KMS host during startup.
The KMS server name and port on the client device can also be set manually:
slmgr /skms corp-kms1.woshub.com:1688
Run the following command to activate Windows on your KMS server:slmgr /ato
Check the Windows activation status:slmgr /dlv
In this case, the VOLUME_KMSCLIENT channel and License status: Licensed values indicate that the Windows OS on this computer is activated through the KMS server. The client is activated for 180 days and is automatically renewed every 7 days (if the KMS server can be reached).
You can also check the Windows activation status using the command:
Get-CimInstance SoftwareLicensingProduct -Filter "Name like 'Windows%'" | where { $_.PartialProductKey } | select Description, LicenseStatus
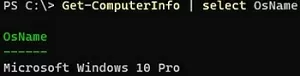
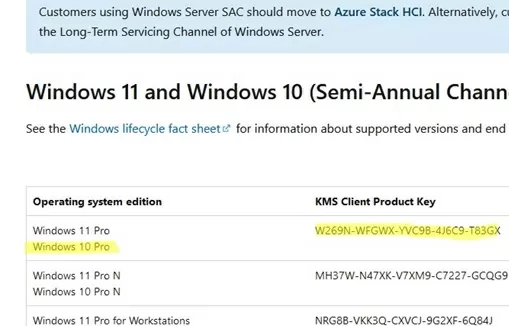
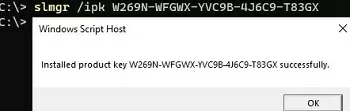
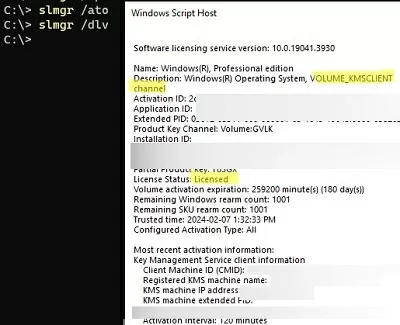
Không có nhận xét nào:
Đăng nhận xét